Cara Memperbaiki Penggunaan Cpu Tinggi Di Windows
Jika kipas komputer Anda sering mencapai kecepatan tertinggi, itu mengambarkan bahwa penggunaan CPU Anda mencapai 100%. Secara bersamaan, kinerja komputer Anda mungkin mulai melambat. Tentu saja itu sangat menjengkelkan, terutama bila Anda tidak bisa melaksanakan apa pun.
CPU (central processing unit) , juga dikenal sebagai prosesor, ialah otak komputer Anda. Seperti otak Anda sendiri, bila melaksanakan banyak pekerjaan sekaligus kinerja otak Anda akan melambat dan bisa saja banyak pekerjaan yang dibiarkan begitu saja.
Biasanya, Anda sanggup menghindari situasi ini dengan menghindari menjalankan aplikasi. Namun, penggunaan CPU adakala bisa di luar kendali lantaran bug dalam suatu proses, ibarat WmiPrvSE.exe yang terkenal. Untungnya, dalam kebanyakan kasus, Anda sanggup dengan gampang memperbaiki dilema fundamental dan menurunkan penggunaan CPU yang tinggi.
Proses Host Penyedia WMI, juga dikenal sebagai Instrumentasi Manajemen Windows atau WmiPrvSE.exe, ialah cuilan dari Windows dan membantu mengorganisasi dalam memantau dan mengatasi dilema pada sebagian besar sistem pada jaringan. Namun, tidak jarang prosesnya menjadi tidak terkendali.
Anda sanggup mengetahui apakah ini merupakan dilema bagi Anda dengan cara membuka Task Manager (tekan Control + Shift + ESC ) dan mencari proses WmiPrvSE.exe. Jika persentase penggunaan CPU-nya lebih tinggi dari persentase penggunaan yang wajar, padahal Anda sedang tidak membuka satupun aplikasi, berarti ada yang tidak wajar.

Microsoft baru-baru ini menarik perbaikan resminya. Satu-satunya pilihan yang bisa Anda lakukan kini ialah me-restart "Services" secara manual. Lakukan Pencarian Windows untuk "Services", cari Windows Management Instrumentation . Klik kanan, kemudian pilih Restart . Anda juga sanggup menghentikan layanan sepenuhnya, bila diinginkan, atau cukup restart komputer Anda.
Di dalam aplikasi Event Viewer, buka Applications and Service Logs > Microsoft > Windows > WMI-Activity > Operational.
Sekarang gulir ke list operational events dan temukan recentError entries.
Untuk setiap Error, identifikasi ClientProcessId . Perhatikan bahwa setiap kali Anda memulai ulang proses, ID-nya akan berubah, karenanya tidak ada gunanya mengusut Error yang lebih lama.
Jika Anda meragukan bahwa salah satu dari proses ini menjadikan penggunaan CPU yang tinggi, Anda sanggup memakai ID-nya untuk menemukannya di Task Manager dan mengidentifikasi proses yang salah.
Buka Task Manager (tekan Control + Shift + ESC ), beralih ke tab Services , dan urutkan semua layanan yang berjalan dengan PID , yaitu ID proses mereka. Jika proses bersalah masih berjalan, Anda akan sanggup mengidentifikasi dan menyelidikinya lebih lanjut.
Klik kanan pada process and pilih Open File Location untuk meninjau software miliknya. Memperbarui atau menghapus acara yang bersangkutan sanggup memperbaiki penggunaan CPU Host WMI yang tinggi.
Akhirnya, ada kemungkinan bahwa layanan tersebut bisa berupa worm atau virus. Anda hanya akan melihat satu versi proses pada waktu tertentu, dan proses tersebut harus berhenti bila Anda menghentikannya melalui jendela Layanan. Jika Anda melihat dua versi, atau proses tidak akan berhenti, segera jalankan pemindaian virus .
Pengguna Windows adakala menjalankan proses yang disebut System Idle Process yang menjadikan penggunaan CPU tinggi. Proses yang tidak terang ini sepertinya menyimpan semua daya CPU yang mungkin cukup mengerikan.
Sebenarnya, System Idle Process hanyalah sebuah utas yang mengkonsumsi siklus CPU, yang biasanya tidak digunakan. Proses ini dipakai lantaran beberapa kekhasan yang sangat misterius dalam pengkodean, yang membuatnya terkadang lebih disukai, dan bahkan lebih efisien, bagi prosesor untuk menjalankan sesuatu dan bukannya tidak sama sekali.
Ini bukan hanya perihal Windows, tetapi Windows menampilkan proses di Task Manager, sehingga pengguna melihatnya dan menganggap ada sesuatu yang salah.
Ini bukan untuk menyampaikan Anda tidak mengalami dilema kinerja ketika System Idle Process menawarkan beban penggunaan CPU yang tinggi, tetapi masalahnya ada di kawasan lain.
Bahkan, Anda harus berharap untuk melihat laporan Sistem Idle Process bahwa mengkonsumsi 95% (atau lebih) dari CPU Anda ketika Windows ialah ketika idle. Jika tidak, sesuatu yang lain memakan siklus prosesor tanpa sepengetahuan Anda.
Jika Anda mengusut Task Manager, Anda mungkin telah memperhatikan bahwa proses svchost.exe (netscvs) menjadikan penggunaan memori atau CPU tinggi . Meskipun proses ini adakala dikaitkan dengan malware, itu terutama proses sistem windows kritis. Jika Anda tidak yakin, gunakan Alat Pencarian ini untuk melihat layanan mana yang dirujuk oleh proses tersebut.
Jika itu bukan malware, svchost.exe mungkin sibuk memindai perangkat plug-and-play.
Untuk mengecualikan penyebab ini, buka Control Panel > Network and Sharing Center dan klik Change advanced sharing settings. Di sini, pilih Turn off network discovery. .
Svchost.exe (netsvcs) juga menawarkan penggunaan CPU yang tinggi ketika Windows mengunduh pembaruan. Anda biasanya akan melihatnya memakai 25% atau lebih kapasitas CPU sehabis Anda menginstal Windows. Dalam hal ini, biarkan Pembaruan Windows menyelesaikannya.
Sejak Windows 10, Anda tidak sanggup menunda atau menjeda Pembaruan Windows dengan mudah. Meskipun Anda sanggup menjadwalkan kapan menginstal pembaruan baru, Windows mengunduh pembaruan sesuai kebutuhan. Ini secara acak sanggup menjadikan svchost.exe meningkatkan penggunaan CPU-nya. Namun, apa yang sanggup Anda ubah ialah apakah komputer Anda menyebarkan pembaruan yang diunduh dengan rekan-rekan. Matikan ini untuk menghemat bandwidth dan daya pemrosesan.
Buka Settings > Update & security > Windows Update, klik Advanced options, kemudian klik Delivery Optimization, and klik Advanced options sekali lagi..
Di sini Anda sanggup membatasi bandwidth yang dipakai untuk mengunduh pembaruan di latar belakang atau untuk mengunggah pembaruan ke PC lain di Internet . Anda harus mengatur yang terakhir ke minimum 5% dan juga tetapkan batas unggahan bulanan sangat rendah.
Satu-satunya solusi untuk menjinakkan penggunaan CPU yang tinggi terkait dengan mengunduh pembaruan ialah dengan menonaktifkan Pembaruan Windows untuk sementara waktu. Ini akan mencegah Windows mengunduh pembaruan. Namun, kami tidak merekomendasikan solusi ini!
Proses latar belakang ialah acara yang berjalan di PC Anda, meskipun tidak terbuka di jendela. Komputer biasa akan mempunyai banyak proses latar belakang yang berjalan sekaligus, lantaran Windows sendiri memerlukan beberapa proses untuk berjalan. Tetapi ketika Anda menginstal program, selama bertahun-tahun Anda sanggup mengumpulkan lebih banyak dan lebih banyak, dan pada karenanya membanjiri PC Anda.
Anda sanggup memeriksanya dengan membuka Task Manager melalui Pencarian Windows untuk hal yang sama atau dengan menjalankan taskmgr.exe. Tab Process akan muncul secara default, yang menampilkan tidak hanya penggunaan CPU secara keseluruhan, tetapi juga penggunaan setiap aplikasi.
Lakukan ini ketika tidak ada acara lain yang sedang dijalankan biar tidak membingungkan Anda. Perhatikan proses yang sepertinya memakai setidaknya 10% dari kemampuan prosesor Anda secara teratur.
Di Windows 10 , buka tab Startup di dalam Task Manager.
Di Windows 7 , keluar dari Task Manager dan buka msconfig.exe melalui Pencarian Windows atau obrolan Run ( Windows + R ). Di jendela Konfigurasi Sistem, buka tab Startup .
Sekarang temukan item startup berkorelasi dengan item yang Anda catat. Hapus centang pada mereka, klik oke, dan kemudian restart PC Anda. Ini akan menghentikan peluncuran program-program tersebut ketika boot.
Program anti-virus, ketika secara aktif mencari disk Anda untuk melindungi dari ancaman, sanggup mengkonsumsi pemakaian prosesor yang signifikan. Ini biasanya tidak cukup untuk memperlambat PC modern atau laptop kelas atas, tetapi pc/laptop yang lebih usang atau lebih lambat mungkin terasa lambat di bawah tekanan.
Cara memperbaiki ini cukuplah mudah. Hampir semua aplikasi anti-virus hadir dengan fungsi penjadwalan yang memungkinkan Anda menyesuaikan kapan secara otomatis anti virus memindai. Ubah jadwal menjadi waktu ketika Anda tidak memakai laptop, dan Anda tidak akan lagi terganggu.
Di sisi lain, malware sanggup menjadikan penggunaan CPU tinggi. Sistem yang terinfeksi mungkin menjalankan proses di latar belakang dan mungkin mencoba menyebar dengan mengirim malware ke orang lain melalui email Anda, jaringan Anda, atau sumber lain. Semua ini membutuhkan kekuatan pemrosesan, yang sanggup menghasilkan kinerja yang buruk.
Mengonfirmasi nanah secara manual tidak mudah, dan bagi orang awam lebih merupakan dugaan daripada hal lainnya. Jika Anda tidak mempunyai anti-virus, unduh aplikasi malware gratis dan jalankan. Bahkan, Anda mungkin ingin mencoba beberapa alat anti-malware, lantaran malware yang sudah diinstal mempunyai kelebihan; mungkin sanggup bersembunyi dari aplikasi anti-virus tunggal.
Setelah Anda menemukan masalah, Anda sanggup menghapusnya dengan aplikasi anti-virus yang Anda gunakan untuk memindai. Jika itu gagal, silahkan cari di Google panduan pembatalan malware yang sanggup membantu Anda mengusir apa pun yang mempunyai PC Anda.
Penggunaan CPU yang tinggi mungkin sulit dilacak. Sementara dilema yang tercantum di sini ialah di antara penyebab paling umum, Anda mungkin menemukan bahwa penggunaan CPU masih menjadi dilema bahkan sehabis Anda mencoba semua yang disarankan di atas. Jika dilema ini masih mengganggu Anda, temukan lembaga pertolongan Windows, kawasan Anda sanggup meminta saran kepada pengguna perihal cara menangani situasi khusus Anda.
Tapi pertama-tama, inilah salah satu penyebab terakhir yang sanggup Anda periksa: penggunaan CPU yang tinggi disebabkan oleh gangguan sistem !
CPU (central processing unit) , juga dikenal sebagai prosesor, ialah otak komputer Anda. Seperti otak Anda sendiri, bila melaksanakan banyak pekerjaan sekaligus kinerja otak Anda akan melambat dan bisa saja banyak pekerjaan yang dibiarkan begitu saja.
Biasanya, Anda sanggup menghindari situasi ini dengan menghindari menjalankan aplikasi. Namun, penggunaan CPU adakala bisa di luar kendali lantaran bug dalam suatu proses, ibarat WmiPrvSE.exe yang terkenal. Untungnya, dalam kebanyakan kasus, Anda sanggup dengan gampang memperbaiki dilema fundamental dan menurunkan penggunaan CPU yang tinggi.
Apakah Host Penyedia WMI (WmiPrvSE.EXE) Menyebabkan Penggunaan CPU Tinggi?
Proses Host Penyedia WMI, juga dikenal sebagai Instrumentasi Manajemen Windows atau WmiPrvSE.exe, ialah cuilan dari Windows dan membantu mengorganisasi dalam memantau dan mengatasi dilema pada sebagian besar sistem pada jaringan. Namun, tidak jarang prosesnya menjadi tidak terkendali.
Anda sanggup mengetahui apakah ini merupakan dilema bagi Anda dengan cara membuka Task Manager (tekan Control + Shift + ESC ) dan mencari proses WmiPrvSE.exe. Jika persentase penggunaan CPU-nya lebih tinggi dari persentase penggunaan yang wajar, padahal Anda sedang tidak membuka satupun aplikasi, berarti ada yang tidak wajar.

Mulai ulang Host Penyedia WMI untuk Memperbaiki Penggunaan CPU Tinggi
Microsoft baru-baru ini menarik perbaikan resminya. Satu-satunya pilihan yang bisa Anda lakukan kini ialah me-restart "Services" secara manual. Lakukan Pencarian Windows untuk "Services", cari Windows Management Instrumentation . Klik kanan, kemudian pilih Restart . Anda juga sanggup menghentikan layanan sepenuhnya, bila diinginkan, atau cukup restart komputer Anda.
 |
| Bagaimana me-restart Instrumen Manajemen Windows memakai Services.msc di Windows |
Identifikasi Persoalan Host Host WMI Tetap Menggunakan Event Viewer
Jika dilema dengan WmiPrvSE.exe terus terjadi, gunakan Windows Event Viewer untuk mengidentifikasi penyebabnya. Ini bisa menjadi proses sistem lain yang menciptakan host penyedia WMI sibuk, sehingga menjadikan penggunaan CPU yang tinggi.- Di Windows 10 dan 8, klik kanan tombol Start dan pilih Event Viewer.
- Di Windows 7, gunakan Start Menu untuk menemukan dan menjalankan Eventvwr.msc .
Di dalam aplikasi Event Viewer, buka Applications and Service Logs > Microsoft > Windows > WMI-Activity > Operational.
Sekarang gulir ke list operational events dan temukan recentError entries.
Untuk setiap Error, identifikasi ClientProcessId . Perhatikan bahwa setiap kali Anda memulai ulang proses, ID-nya akan berubah, karenanya tidak ada gunanya mengusut Error yang lebih lama.
 |
| WMI Windows Host Viewer Host Activity Provider pada Penggunaan CPU Tinggi |
Jika Anda meragukan bahwa salah satu dari proses ini menjadikan penggunaan CPU yang tinggi, Anda sanggup memakai ID-nya untuk menemukannya di Task Manager dan mengidentifikasi proses yang salah.
Buka Task Manager (tekan Control + Shift + ESC ), beralih ke tab Services , dan urutkan semua layanan yang berjalan dengan PID , yaitu ID proses mereka. Jika proses bersalah masih berjalan, Anda akan sanggup mengidentifikasi dan menyelidikinya lebih lanjut.
Klik kanan pada process and pilih Open File Location untuk meninjau software miliknya. Memperbarui atau menghapus acara yang bersangkutan sanggup memperbaiki penggunaan CPU Host WMI yang tinggi.
Akhirnya, ada kemungkinan bahwa layanan tersebut bisa berupa worm atau virus. Anda hanya akan melihat satu versi proses pada waktu tertentu, dan proses tersebut harus berhenti bila Anda menghentikannya melalui jendela Layanan. Jika Anda melihat dua versi, atau proses tidak akan berhenti, segera jalankan pemindaian virus .
Apakah Proses Idle Sistem Menunjukkan Penggunaan CPU Tinggi?
Pengguna Windows adakala menjalankan proses yang disebut System Idle Process yang menjadikan penggunaan CPU tinggi. Proses yang tidak terang ini sepertinya menyimpan semua daya CPU yang mungkin cukup mengerikan.
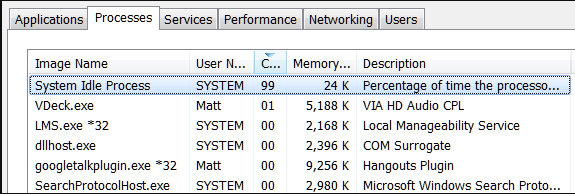 |
| System Idle Process di Task Manager |
Sebenarnya, System Idle Process hanyalah sebuah utas yang mengkonsumsi siklus CPU, yang biasanya tidak digunakan. Proses ini dipakai lantaran beberapa kekhasan yang sangat misterius dalam pengkodean, yang membuatnya terkadang lebih disukai, dan bahkan lebih efisien, bagi prosesor untuk menjalankan sesuatu dan bukannya tidak sama sekali.
Ini bukan hanya perihal Windows, tetapi Windows menampilkan proses di Task Manager, sehingga pengguna melihatnya dan menganggap ada sesuatu yang salah.
Ini bukan untuk menyampaikan Anda tidak mengalami dilema kinerja ketika System Idle Process menawarkan beban penggunaan CPU yang tinggi, tetapi masalahnya ada di kawasan lain.
Bahkan, Anda harus berharap untuk melihat laporan Sistem Idle Process bahwa mengkonsumsi 95% (atau lebih) dari CPU Anda ketika Windows ialah ketika idle. Jika tidak, sesuatu yang lain memakan siklus prosesor tanpa sepengetahuan Anda.
Apakah Svchost.exe (netscvs) akan Disalahkan untuk Penggunaan CPU Tinggi?
Jika Anda mengusut Task Manager, Anda mungkin telah memperhatikan bahwa proses svchost.exe (netscvs) menjadikan penggunaan memori atau CPU tinggi . Meskipun proses ini adakala dikaitkan dengan malware, itu terutama proses sistem windows kritis. Jika Anda tidak yakin, gunakan Alat Pencarian ini untuk melihat layanan mana yang dirujuk oleh proses tersebut.
Jika itu bukan malware, svchost.exe mungkin sibuk memindai perangkat plug-and-play.
Untuk mengecualikan penyebab ini, buka Control Panel > Network and Sharing Center dan klik Change advanced sharing settings. Di sini, pilih Turn off network discovery. .
 |
| Advanced Network Sharing Settings Windows 10 |
Svchost.exe (netsvcs) juga menawarkan penggunaan CPU yang tinggi ketika Windows mengunduh pembaruan. Anda biasanya akan melihatnya memakai 25% atau lebih kapasitas CPU sehabis Anda menginstal Windows. Dalam hal ini, biarkan Pembaruan Windows menyelesaikannya.
Sejak Windows 10, Anda tidak sanggup menunda atau menjeda Pembaruan Windows dengan mudah. Meskipun Anda sanggup menjadwalkan kapan menginstal pembaruan baru, Windows mengunduh pembaruan sesuai kebutuhan. Ini secara acak sanggup menjadikan svchost.exe meningkatkan penggunaan CPU-nya. Namun, apa yang sanggup Anda ubah ialah apakah komputer Anda menyebarkan pembaruan yang diunduh dengan rekan-rekan. Matikan ini untuk menghemat bandwidth dan daya pemrosesan.
Buka Settings > Update & security > Windows Update, klik Advanced options, kemudian klik Delivery Optimization, and klik Advanced options sekali lagi..
Di sini Anda sanggup membatasi bandwidth yang dipakai untuk mengunduh pembaruan di latar belakang atau untuk mengunggah pembaruan ke PC lain di Internet . Anda harus mengatur yang terakhir ke minimum 5% dan juga tetapkan batas unggahan bulanan sangat rendah.
 |
| Windows Update downloads and upload backgrounds on Windows 10. |
Satu-satunya solusi untuk menjinakkan penggunaan CPU yang tinggi terkait dengan mengunduh pembaruan ialah dengan menonaktifkan Pembaruan Windows untuk sementara waktu. Ini akan mencegah Windows mengunduh pembaruan. Namun, kami tidak merekomendasikan solusi ini!
Apakah Terlalu Banyak Proses Latar Belakang Memonopoli CPU Anda?
Proses latar belakang ialah acara yang berjalan di PC Anda, meskipun tidak terbuka di jendela. Komputer biasa akan mempunyai banyak proses latar belakang yang berjalan sekaligus, lantaran Windows sendiri memerlukan beberapa proses untuk berjalan. Tetapi ketika Anda menginstal program, selama bertahun-tahun Anda sanggup mengumpulkan lebih banyak dan lebih banyak, dan pada karenanya membanjiri PC Anda.
Anda sanggup memeriksanya dengan membuka Task Manager melalui Pencarian Windows untuk hal yang sama atau dengan menjalankan taskmgr.exe. Tab Process akan muncul secara default, yang menampilkan tidak hanya penggunaan CPU secara keseluruhan, tetapi juga penggunaan setiap aplikasi.
Lakukan ini ketika tidak ada acara lain yang sedang dijalankan biar tidak membingungkan Anda. Perhatikan proses yang sepertinya memakai setidaknya 10% dari kemampuan prosesor Anda secara teratur.
Di Windows 10 , buka tab Startup di dalam Task Manager.
 |
| Windows 10 Start Item |
Di Windows 7 , keluar dari Task Manager dan buka msconfig.exe melalui Pencarian Windows atau obrolan Run ( Windows + R ). Di jendela Konfigurasi Sistem, buka tab Startup .
Sekarang temukan item startup berkorelasi dengan item yang Anda catat. Hapus centang pada mereka, klik oke, dan kemudian restart PC Anda. Ini akan menghentikan peluncuran program-program tersebut ketika boot.
Itu Bisa Menjadi Antivirus yang Mengganggu
Apakah Anda memperhatikan bahwa komputer Anda menjadi lambat pada waktu yang tidak sanggup dipastikan, dan waktu itu sering berkorelasi dengan acara disk yang tinggi? Masalah Anda bisa jadi dari antivirus Anda.Program anti-virus, ketika secara aktif mencari disk Anda untuk melindungi dari ancaman, sanggup mengkonsumsi pemakaian prosesor yang signifikan. Ini biasanya tidak cukup untuk memperlambat PC modern atau laptop kelas atas, tetapi pc/laptop yang lebih usang atau lebih lambat mungkin terasa lambat di bawah tekanan.
Cara memperbaiki ini cukuplah mudah. Hampir semua aplikasi anti-virus hadir dengan fungsi penjadwalan yang memungkinkan Anda menyesuaikan kapan secara otomatis anti virus memindai. Ubah jadwal menjadi waktu ketika Anda tidak memakai laptop, dan Anda tidak akan lagi terganggu.
Atau Bisa Kaprikornus Virus
Di sisi lain, malware sanggup menjadikan penggunaan CPU tinggi. Sistem yang terinfeksi mungkin menjalankan proses di latar belakang dan mungkin mencoba menyebar dengan mengirim malware ke orang lain melalui email Anda, jaringan Anda, atau sumber lain. Semua ini membutuhkan kekuatan pemrosesan, yang sanggup menghasilkan kinerja yang buruk.
Mengonfirmasi nanah secara manual tidak mudah, dan bagi orang awam lebih merupakan dugaan daripada hal lainnya. Jika Anda tidak mempunyai anti-virus, unduh aplikasi malware gratis dan jalankan. Bahkan, Anda mungkin ingin mencoba beberapa alat anti-malware, lantaran malware yang sudah diinstal mempunyai kelebihan; mungkin sanggup bersembunyi dari aplikasi anti-virus tunggal.
Setelah Anda menemukan masalah, Anda sanggup menghapusnya dengan aplikasi anti-virus yang Anda gunakan untuk memindai. Jika itu gagal, silahkan cari di Google panduan pembatalan malware yang sanggup membantu Anda mengusir apa pun yang mempunyai PC Anda.
Penggunaan CPU Yang Tinggi Adalah Masalah Yang Beragam
Penggunaan CPU yang tinggi mungkin sulit dilacak. Sementara dilema yang tercantum di sini ialah di antara penyebab paling umum, Anda mungkin menemukan bahwa penggunaan CPU masih menjadi dilema bahkan sehabis Anda mencoba semua yang disarankan di atas. Jika dilema ini masih mengganggu Anda, temukan lembaga pertolongan Windows, kawasan Anda sanggup meminta saran kepada pengguna perihal cara menangani situasi khusus Anda.
Tapi pertama-tama, inilah salah satu penyebab terakhir yang sanggup Anda periksa: penggunaan CPU yang tinggi disebabkan oleh gangguan sistem !
Related Search:
cara mengatasi cpu usage 100 windows 10 pada laptop, cara mengatasi cpu usage 100 windows 7 pada laptop, mengatasi cpu usage 100 windows 7 32 bit, cara mengatasi cpu usage 100 ketika bermain game, cpu usage 100 ketika browsing, cara mengatasi cpu 100 persen pada mikrotik, cpu usage 100 windows 7 64 bit fix.
Sumber https://tekno.kewalix.com/
cara mengatasi cpu usage 100 windows 10 pada laptop, cara mengatasi cpu usage 100 windows 7 pada laptop, mengatasi cpu usage 100 windows 7 32 bit, cara mengatasi cpu usage 100 ketika bermain game, cpu usage 100 ketika browsing, cara mengatasi cpu 100 persen pada mikrotik, cpu usage 100 windows 7 64 bit fix.
