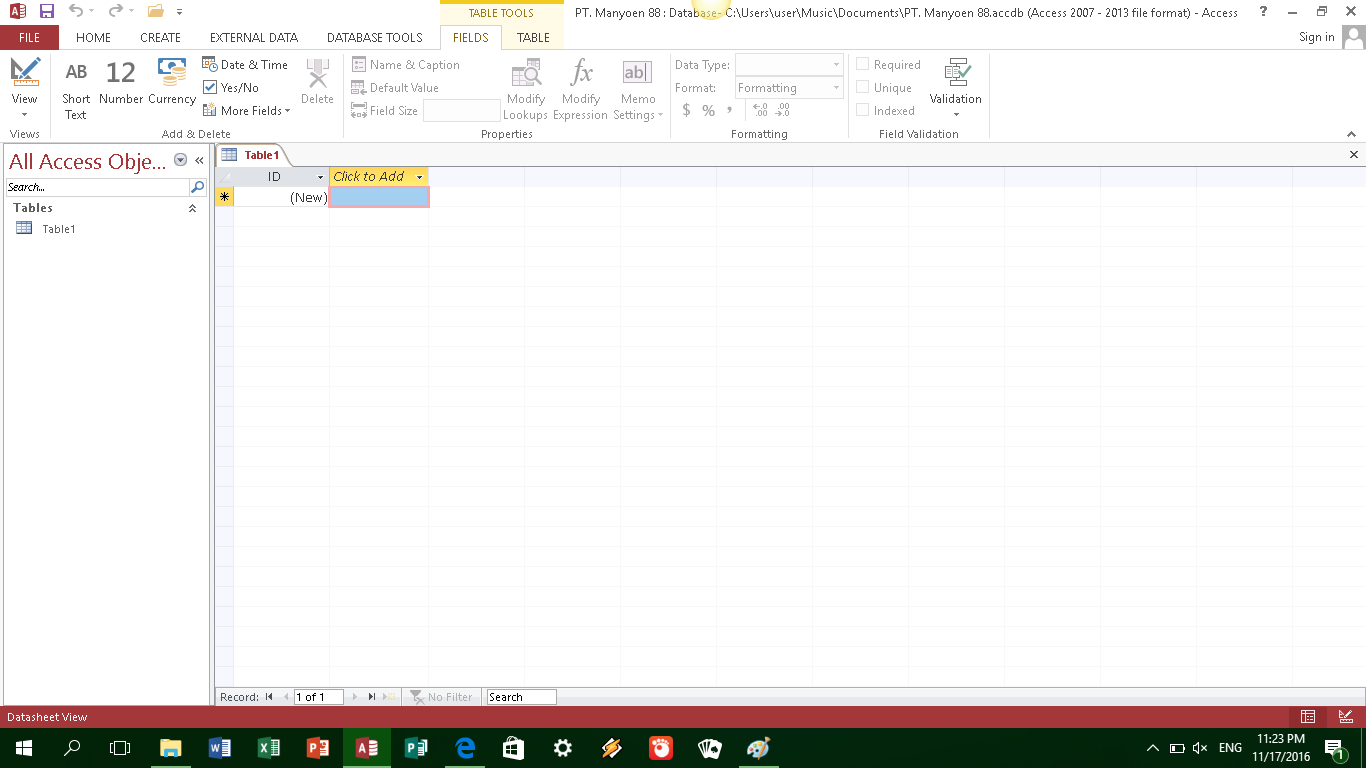Membuat Database Agenda Penjualan Dengan Memakai Microsoft Access 2013
Microsoft Access ialah salah satu dari bab Software Microsoft Office yang di dalamnya terdiri dari Microsoft Word, Microsoft Excel, Microsoft Powerpoint, Microsoft Publisher, dan tentunya Microsoft Access. Microsoft Access sendiri dapat gunakan untuk membuat aplikasi database. berikut fungsi Microsoft Access :
1. Membuat aktivitas kasir
2. Membuat billing warnet
3. Memebuat program penjualan
4. Membuat data stok barang
5. Membuat Absensi Karyawan
6. Dan lain-lain.
Pada kesempatan kali ini aku akan Membuat Database Program penjualan dengan mengguakan Microsoft Access 2013. Ya sudahlah, untuk mempersingkat waktu eksklusif saja ke pokok pembahasan pada postingan kali ini. Mohon maaf sebelum teman-teman Membuat Database ProgramPenjualan dengan mengguanakan Microsoft Access 2013, teman-teman harus sudah mempunyai software Microsoft Access 2013 di Laptop anda. Jika sudah silahkan teman-teman ikuti langkah-langkah dibawah ini.
Note : Pada Pembuatan Program Penjualan kali ini, kita juga sanggup memakai aplikasi Microsoft Access versi lainnya.
Langkah Pertama :
Buka Software Microsoft Access 2013 nya.
Buka Software Microsoft Access 2013 nya.
Langkah Ke 2 :
Pilih Blank desktop database
Pilih Blank desktop database
Lalu silahkan isi File Name => Setelah itu pilih Create ( sesudah kita tekan/mengklik create kita akan masuk pada lembar kerja Microsoft Access 2013 ).
Seperti inilah tampilan lembar kerja Microsoft Access 2013.
Langkah Ke 3 :
Setelah kita masuk ke lembar kerja Microsoft Access 2013 kita akan menciptakan table caranya :
Klik View => Pilih Design View => Isi nama table dengan (Tabel_Barang) => kemudian klik ok. Maka secara otomatis akan tampil (Tabel_Barang).
Inilah tampilan Field Name dan Data Type yang akan kita isi dan di buat Tabel_Barang.
Langkah ke 4 :
Dilangkah ke 4 ini kita akan meng-isi Field Name beserta Data Type Tabel_Barang. Seperti gambar dibawah ini :
Dilangkah ke 4 ini kita akan meng-isi Field Name beserta Data Type Tabel_Barang. Seperti gambar dibawah ini :
Jika Sudah di isi Field Type dan Data Type-nya, maka Tabel_Barang kita Save :
Setelah di save => klik kanan kembali Tabel_Barang => kemudian pilih Datasheet view. Maka secara otomatis akan tampilan Tabel_Barang yang akan di isi nanti di langkah ke 5.
Langkah ke 5 :
Silahkan isi Tabel_Barang menyerupai gambar di bawah ini => Lalu Save.
Silahkan isi Tabel_Barang menyerupai gambar di bawah ini => Lalu Save.
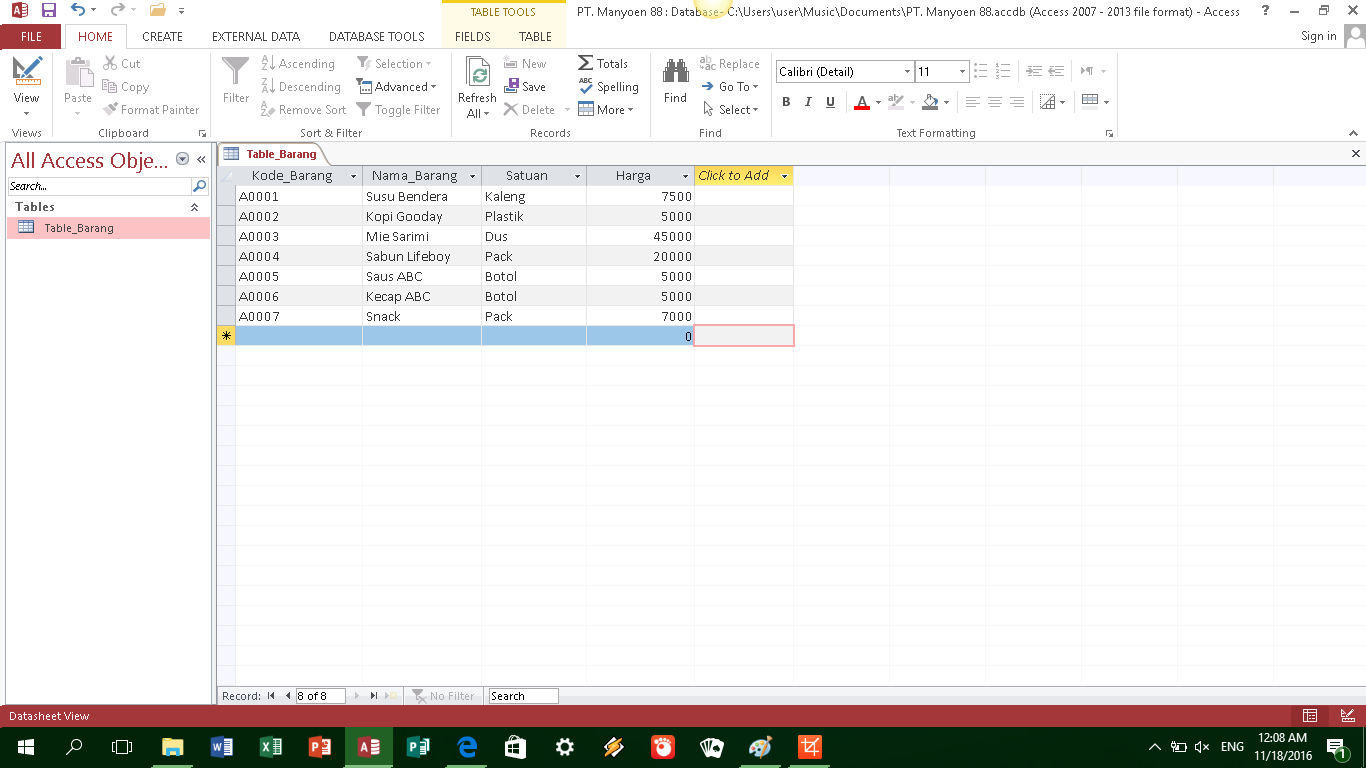
Langkah ke 6 :
Setelah kita menciptakan Tabel_Barang. Selanjutnya kita akan menciptakan Tabel_Karyawan. Langsung saja :
Klik Create di tab sajian => pilih table.
Lalu ubah nama Tabel dengan Tabel_Karyawan caranya => Klik kanan => pilih design view => ganti nama table dengan Tabel_Karyawan => kemudian ok.
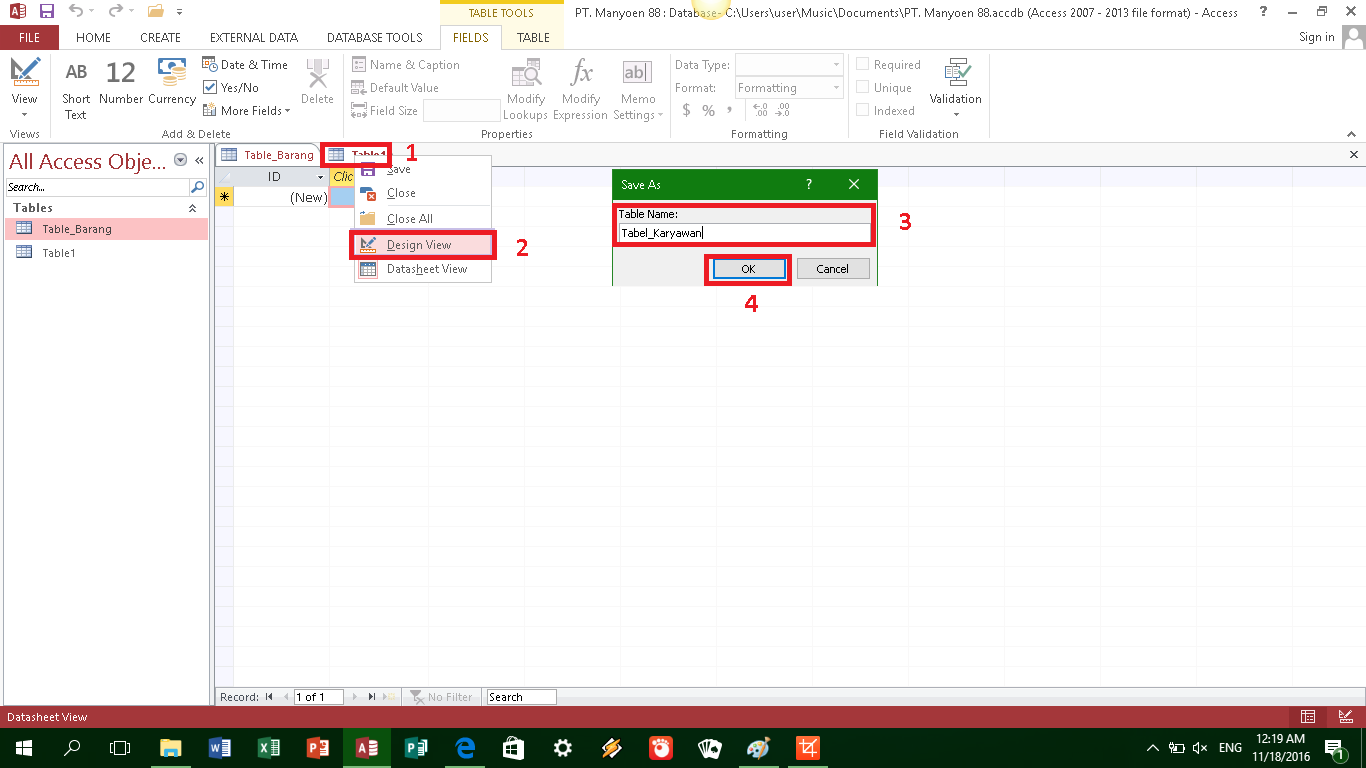
Langkah ke 7 :
Silahkan isi Field Name dan Data Type Tabel_Karyawan, menyerupai gambar di bawah ini :
Setelah mengisi data Tabel_Karyawan Lalu Save dan buat Tabel_Karyawannya dengan cara klik kanan pilih Datasheet view. Dan dibawah ini ialah tampilan Tabel_Karyawan yang sudah kita buat tadi.
Langkah ke 8 :
Silahkan isi Tabel_Karyawan menyerupai gambar dibawah ini => Lalu Save.
Langkah ke 9 :
Kita buat Tabel baru dan berinama Tabel_Penjualan, caranya :
Klik Create => pilih table => Lalu klik kanan => pilih design view => ganti nama tabel menjadi Tabel_Penjualan => klik ok.
Langkah ke 10 :
Silahkan isi Field Name dan Data Type Tabel_Penjualan, buat menyerupai gambar dibawah ini :
Setelah itu Field Name dan Data Type yang sudah terisi kita save dan sesudah itu klik kanan kembali Tabel_Penjualan => pilih Datasheet View.
Maka inilah tampilan Tabel_Penjualan yang tadi kita buat :
Langkah ke 11 :
Silahkan isi Tabel_Penjualan menyerupai gambar dibawah ini => Lalu Save.
Silahkan isi Tabel_Penjualan menyerupai gambar dibawah ini => Lalu Save.
Langkah ke 12 :
Dilangkah ke 12 ini kita akan menciptakan Tabel_Hari_Penjualan caranya
Klik Create =>Pilih table
Pada tabel tersebut klik kanan => pilih Design view => Ganti nama tabel tersebut menjadi Tabel_Hari_Penjualan => klik ok.
Langkah ke 13 :
Silahkan isi Field Name dan Data Type Tabel_Hari_Penjualan, buat menyerupai gambar dibawah ini :
Setelah itu Field Name dan Data Type yang sdah di isi kita save dan sesudah itu klik kanan kembali Tabel_Hari_Penjualan => pilih Datasheet View.
Langkah ke 14 :
Silahkan isi Tabel_Hari_Penjualan menyerupai gambar dibawah ini => Lalu Save.
Silahkan isi Tabel_Hari_Penjualan menyerupai gambar dibawah ini => Lalu Save.
Langkah ke 15 :
Setelah kita selesai menciptakan semua tabel langkah berikutnya ialah kita harus menghubungkan semua tabel-tabel tersebut, caranya:
Klik Database Tool => pilih relationships => Maka secara otomatis akan muncul show table => Setelah itu tambahkan semua tabel yang sudah kita buat tadi ke Tabel Relationships. Caranya : blok semua tabel => kemudian klik Add.
Double klik primary key Tabel_Barang (Kode_Barang) kemudian hubungkan dengan Kode_barang yang ada di Tabel_Penjualan. Caranya menyerupai gambar dibawah ini :
Dan pilih Create.
Untuk menghubungkan Tabel yang lainnya caranya sama menyerupai cara menghubungkan Tabel_Barang dan Tabel_Penjualan. Dan alhasil menyerupai gambar dibawah ini :
Langkah ke 16 :
Setelah kita menciptakan Menghubungkan semua Tabel langkah selanjutnya menciptakan operasi perhitungan transaksi pada tabel detail penjualan, Kita harus buat Query, caranya ialah :
Klik Create => pilih Query Design => pilih tabel_penjualan => klik Add => klik Close.
Pada Jendela Query buatlah menyerupai gambar dibawah ini => Lalu Save.
Note : Untuk kolom terakhir ketikan Total_Harga : [Harga]*[Jumlah]
Setelah itu kita jalankan maka alhasil akan menyerupai ini :
Akhirnya selesai juga Membuat Database Program Penjualan Dengan Menggunakan Microsoft Access 2013. Jangan lupa kunjungi Artikel kami yang lainnya Terima kasih.